Signx ЭЦП и ЭДО для битрикс 24
Документы
Здесь мы переходим к самому интересному и расскажем как подписывать документы. Рассмотрим 2 сценария подписания документов. Сценарий №1 документы с клиентами, контрагентами или сотрудниками Вашей компании подписывает Директор или лицо на основании доверенности, которое указано в документе. Сценарий №2 документы с клиентами, контрагентами или сотрудниками Вашей компании на подписание отправляет сотрудник от лица Директора компании, который доверил ему этот процесс. Так же важно понимать, что в обоих сценариях документы можно подписывать как из сделок в CRM так и добавлять и отправлять документы на подпись через приложение SIGNX ЭЦП.
Клиенты, контрагенты или сотрудники.
Имеется ввиду клиенты или заказчики которым Вы оказываете услуги или продаете товары. Контрагенты или партнеры, с которыми Вы так же подписываете юридически важные документы. Сотрудники компании, с которыми Вы можете подписывать трудовые договора, акты выполненных работ или заявления на отпуск и т.д.
Имеется ввиду клиенты или заказчики которым Вы оказываете услуги или продаете товары. Контрагенты или партнеры, с которыми Вы так же подписываете юридически важные документы. Сотрудники компании, с которыми Вы можете подписывать трудовые договора, акты выполненных работ или заявления на отпуск и т.д.
Сценарий №1
Документы с клиентами или контрагентами Вашей компании подписывает Директор или лицо на основании доверенности, которое указано в документе.
Переходим в CRM и выбираем сделку, к которой привязан Ваш клиент, контрагент или сотрудник. Формируем документ который хотим с ним подписать.
Переходим в CRM и выбираем сделку, к которой привязан Ваш клиент, контрагент или сотрудник. Формируем документ который хотим с ним подписать.
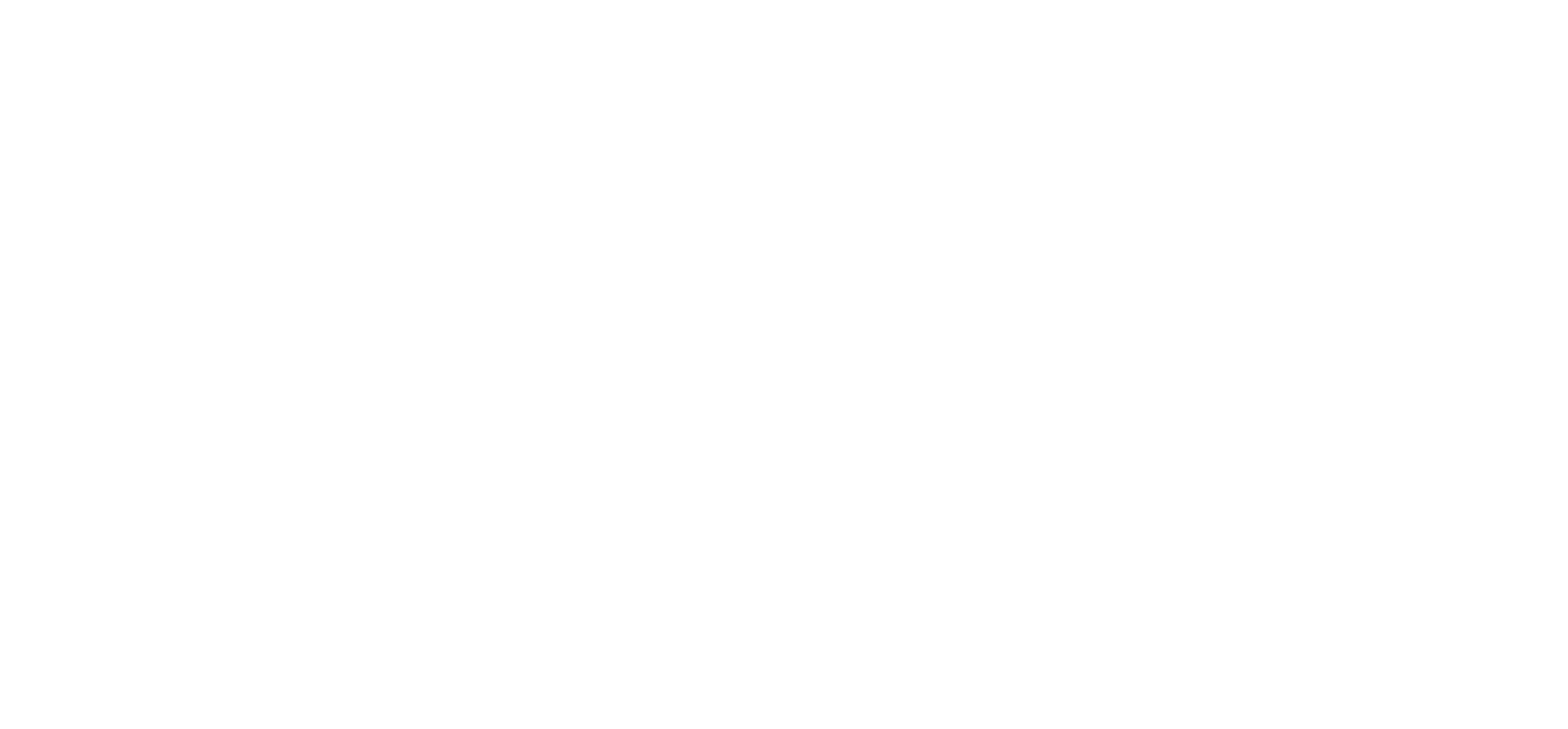
После завершения формирования документа закрываем окно и в карточке сделки выбираем приложение SIGNX ЭЦП
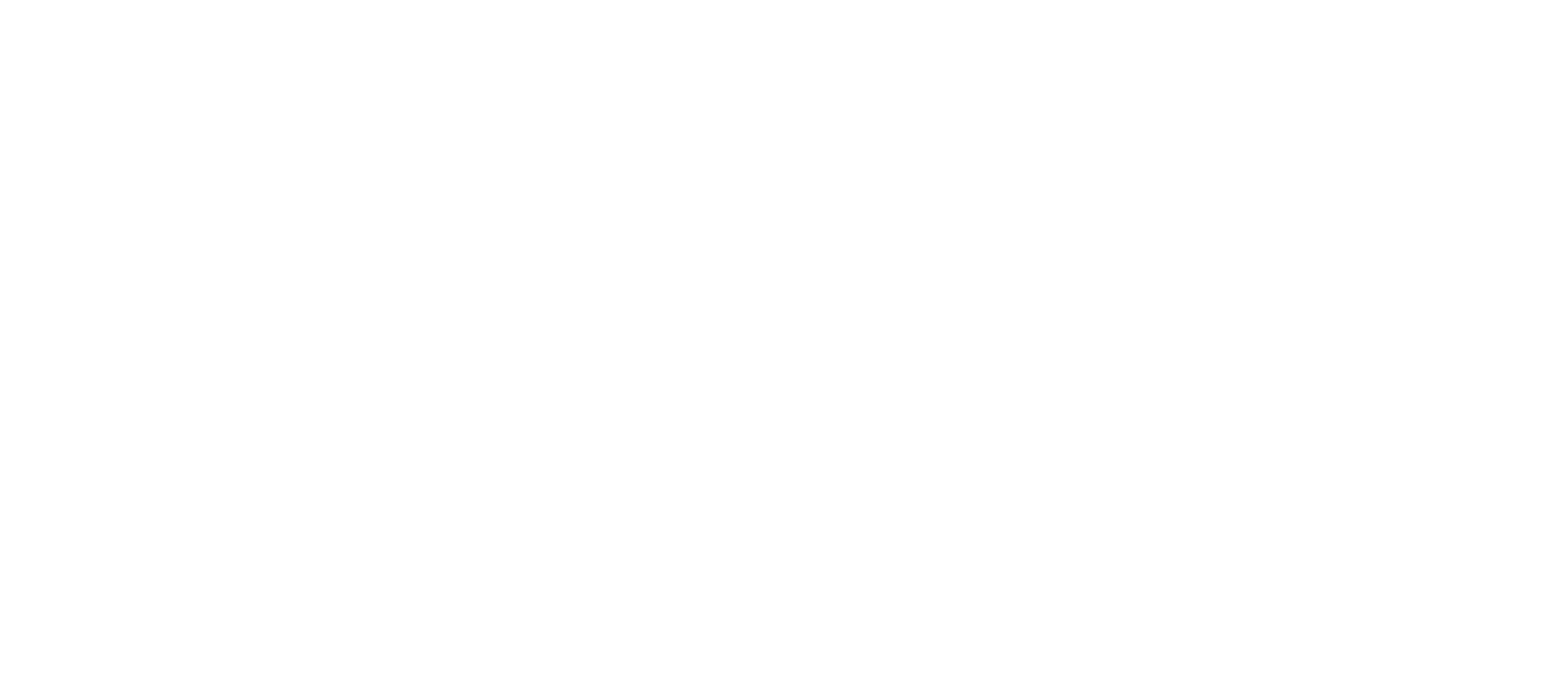
В карточке сделки выбираем приложение SIGNX ЭЦП
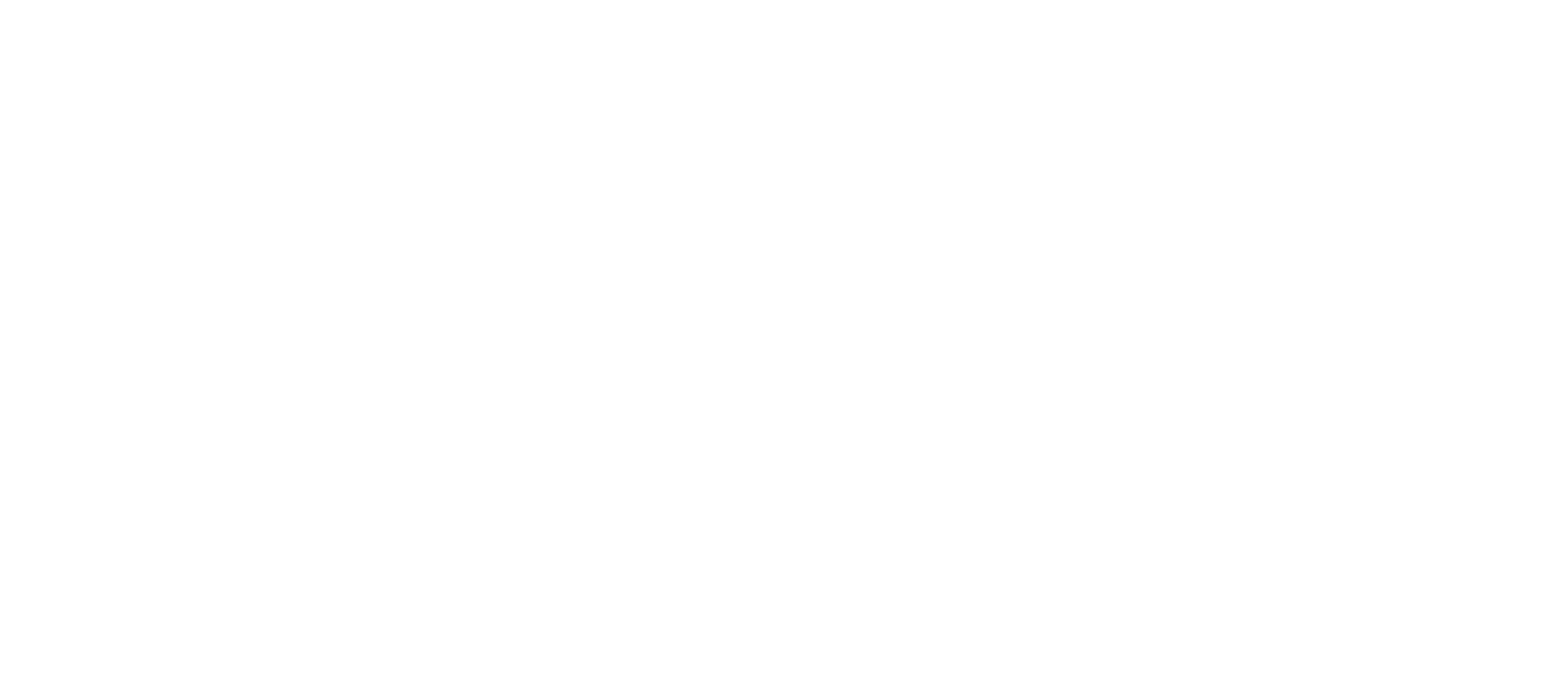
Если оно не отображается на главном экране карточки сделки, его можно найти в скрытых приложениях, нажмите Еще и выберете приложение SIGNX ЭЦП.
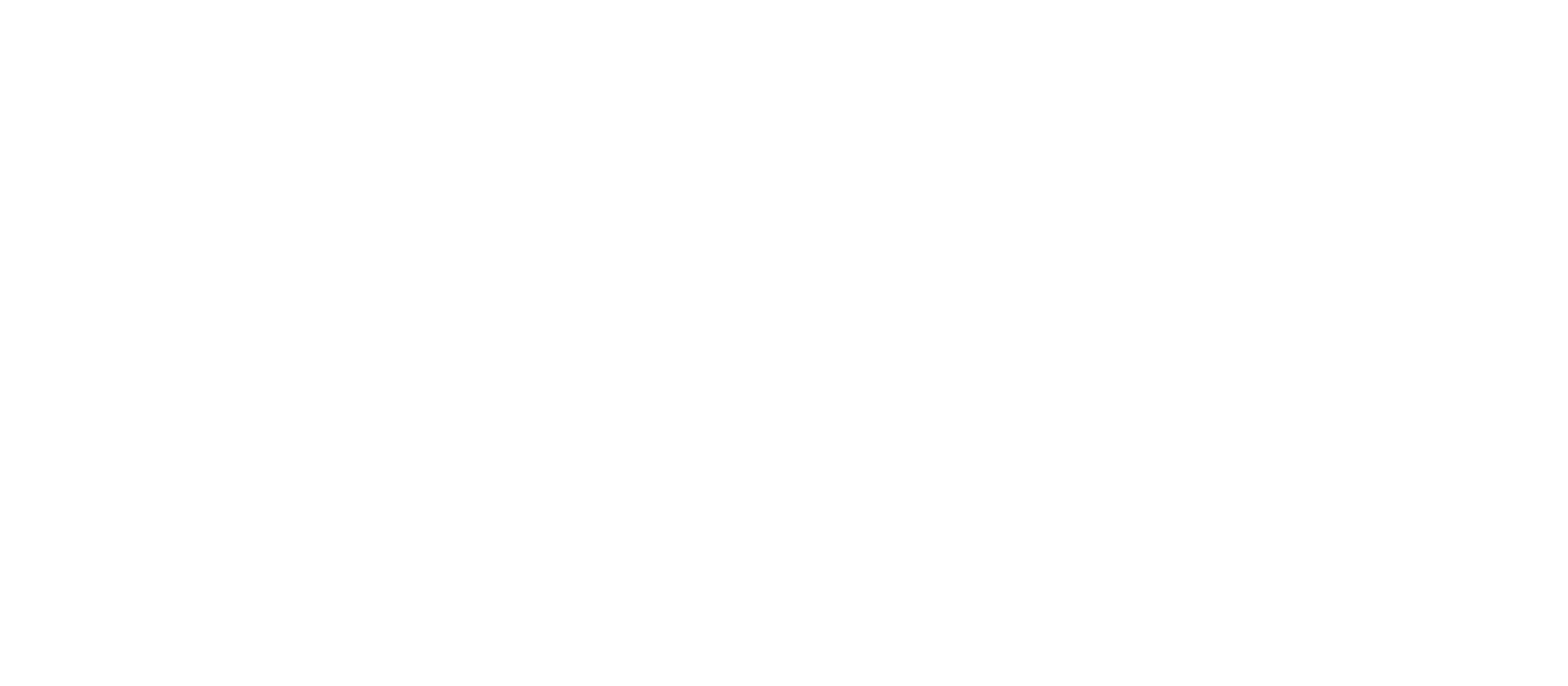
Переходим в приложение SIGNX ЭЦП. Теперь, чтобы подписать документ нажмите на кнопку +Документ.
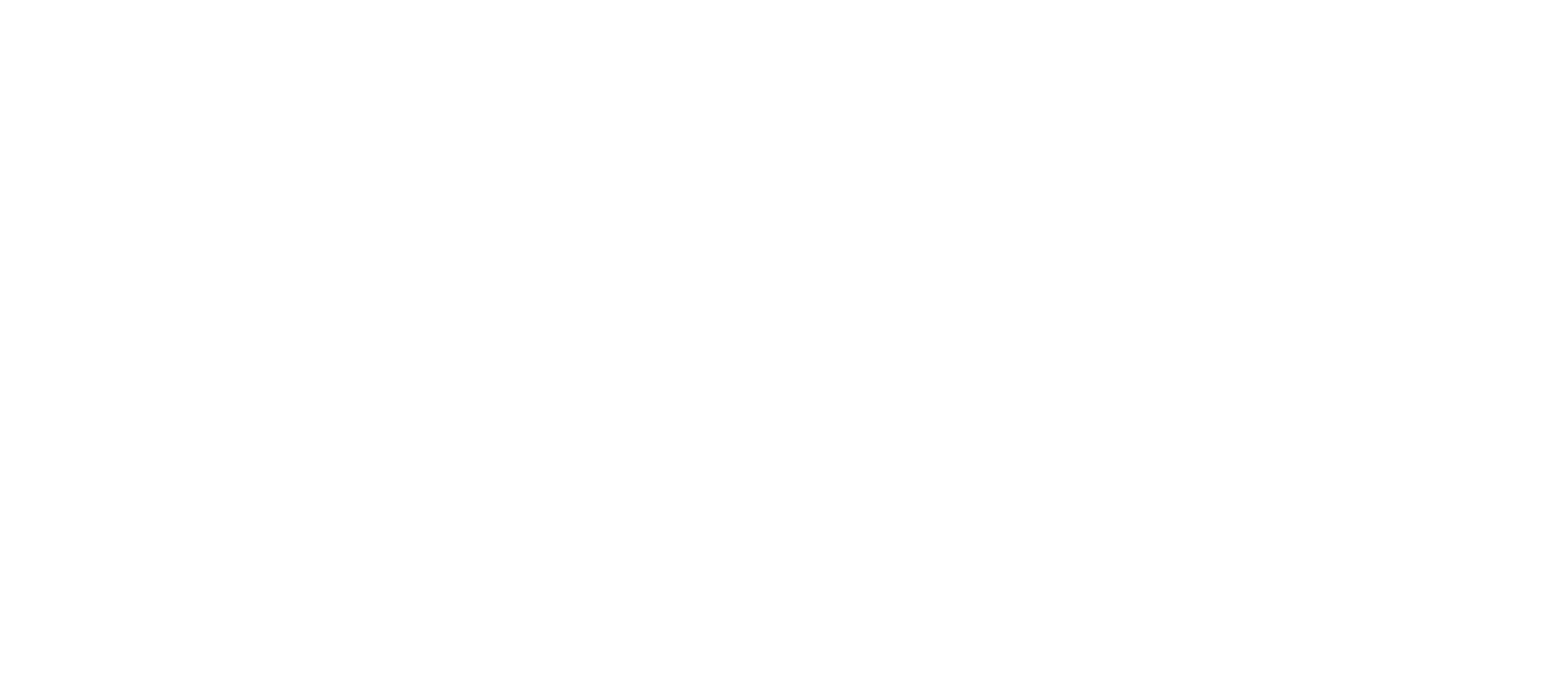
Выберете документ которых хотите подписать. Документ можно выбрать как с диска компьютера, так и сформированных документах в данной сделке.
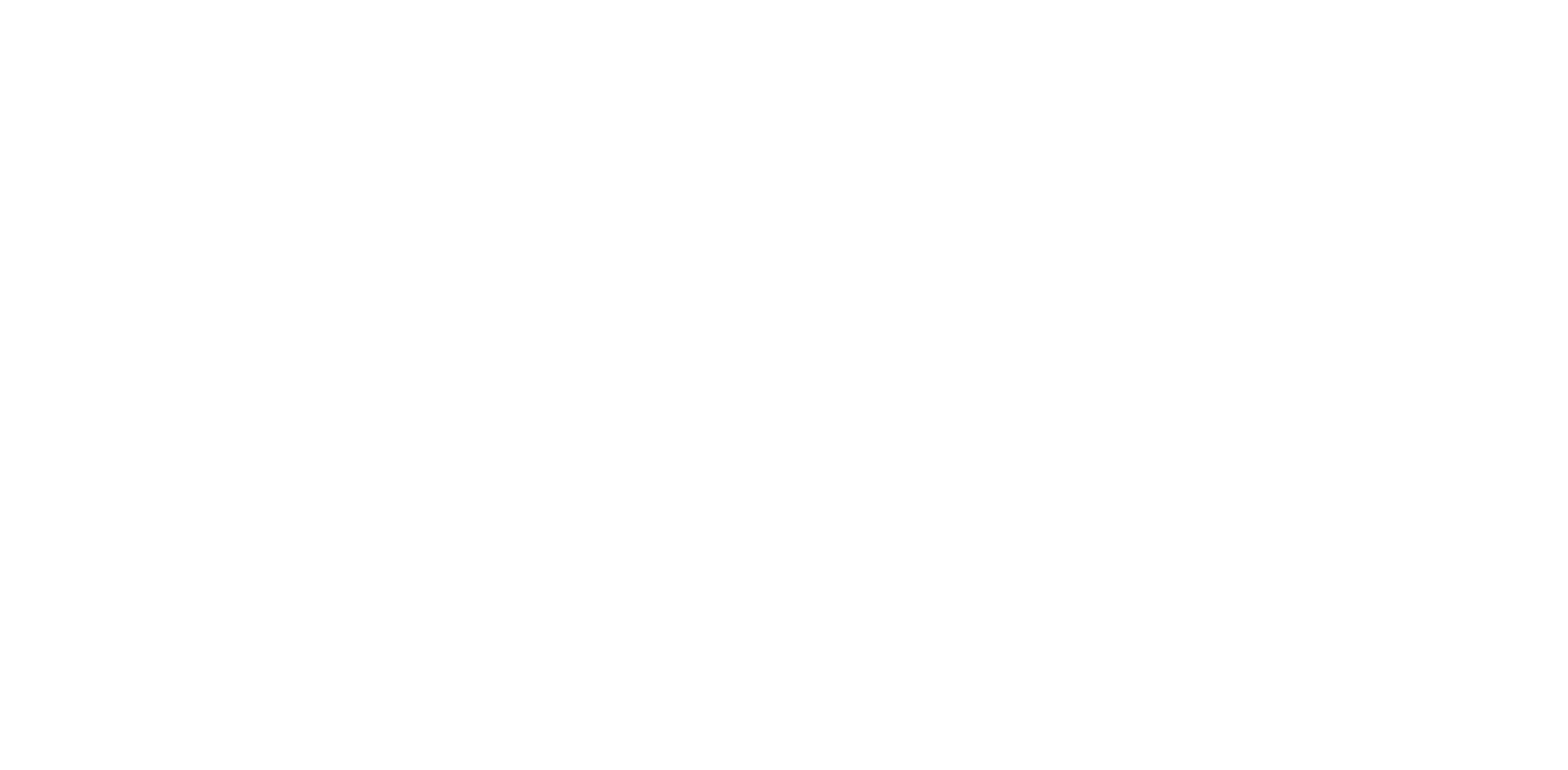
Пример №1: Выбор документа с компьютера.
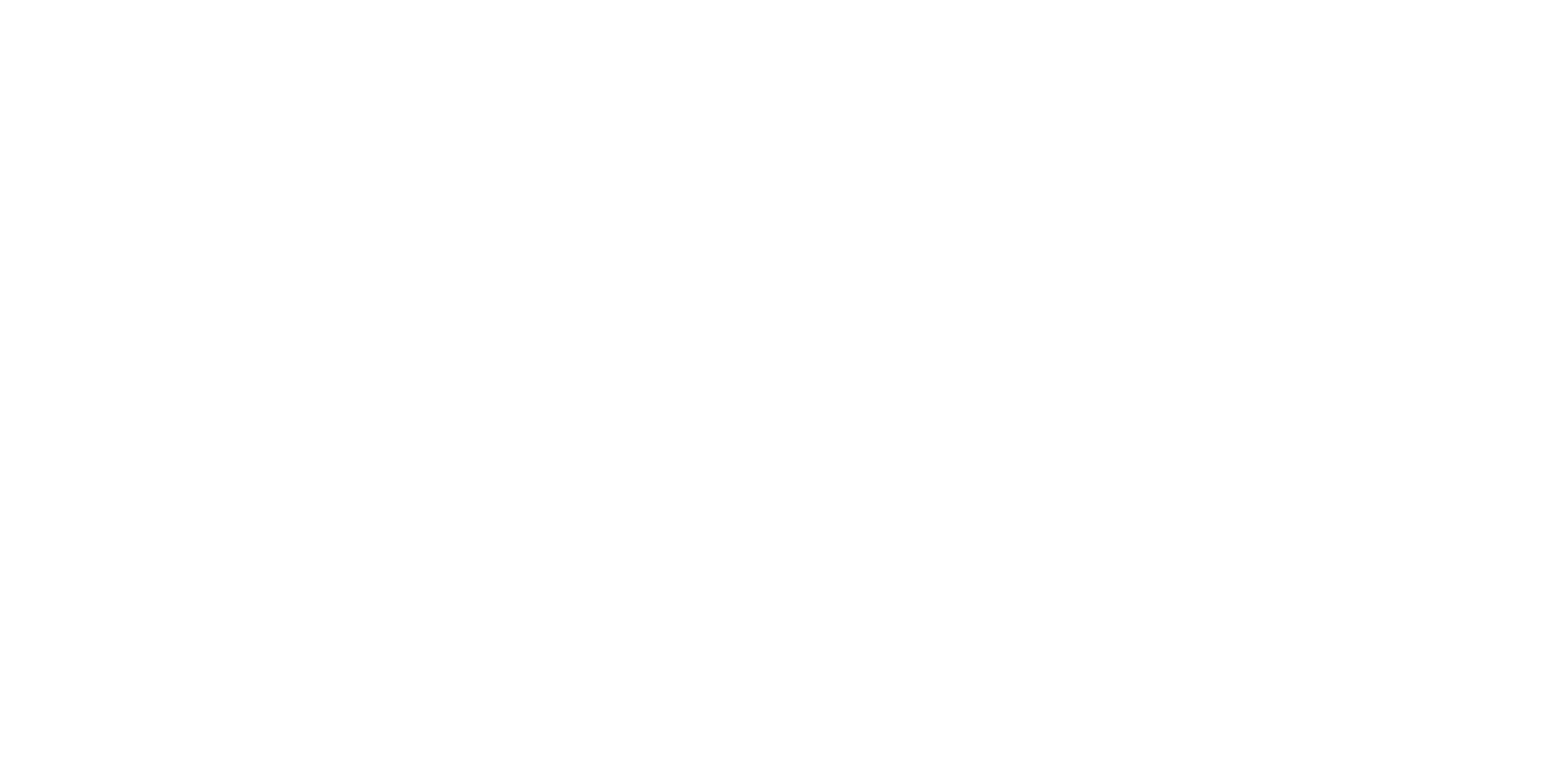
Пример №2: Выбор документа из сделки CRM.
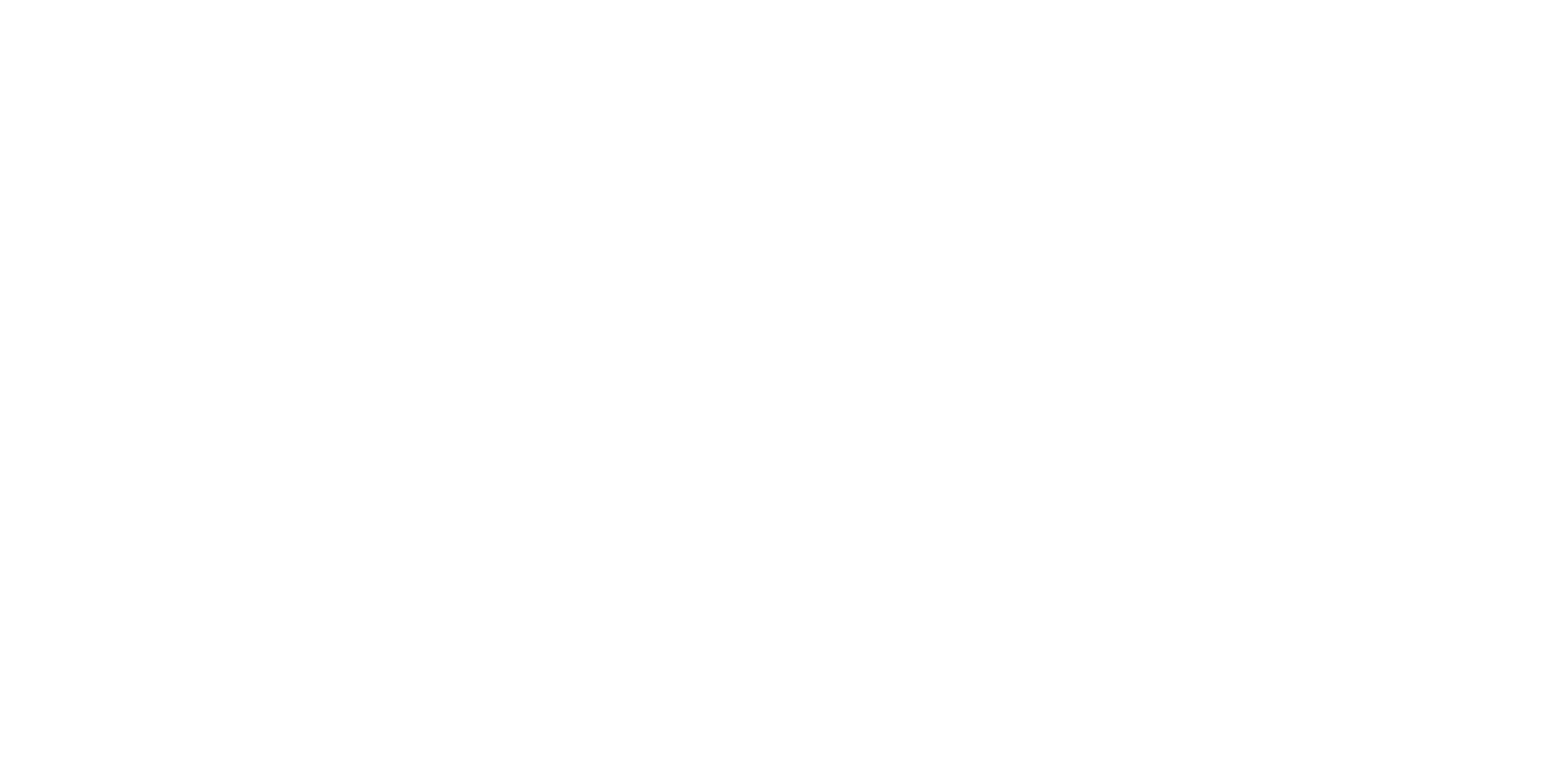
После добавления документа, нам нужно выбрать и отметить страницы на которых будет присутствовать графическое отображение цифровой подписи. В нашем примере, графическое отображение подписей мы расположим на 2й странице документа. Графические подписи можно перемещать по документу, после установки их в нужном для Вас месте, нажмите галочку.
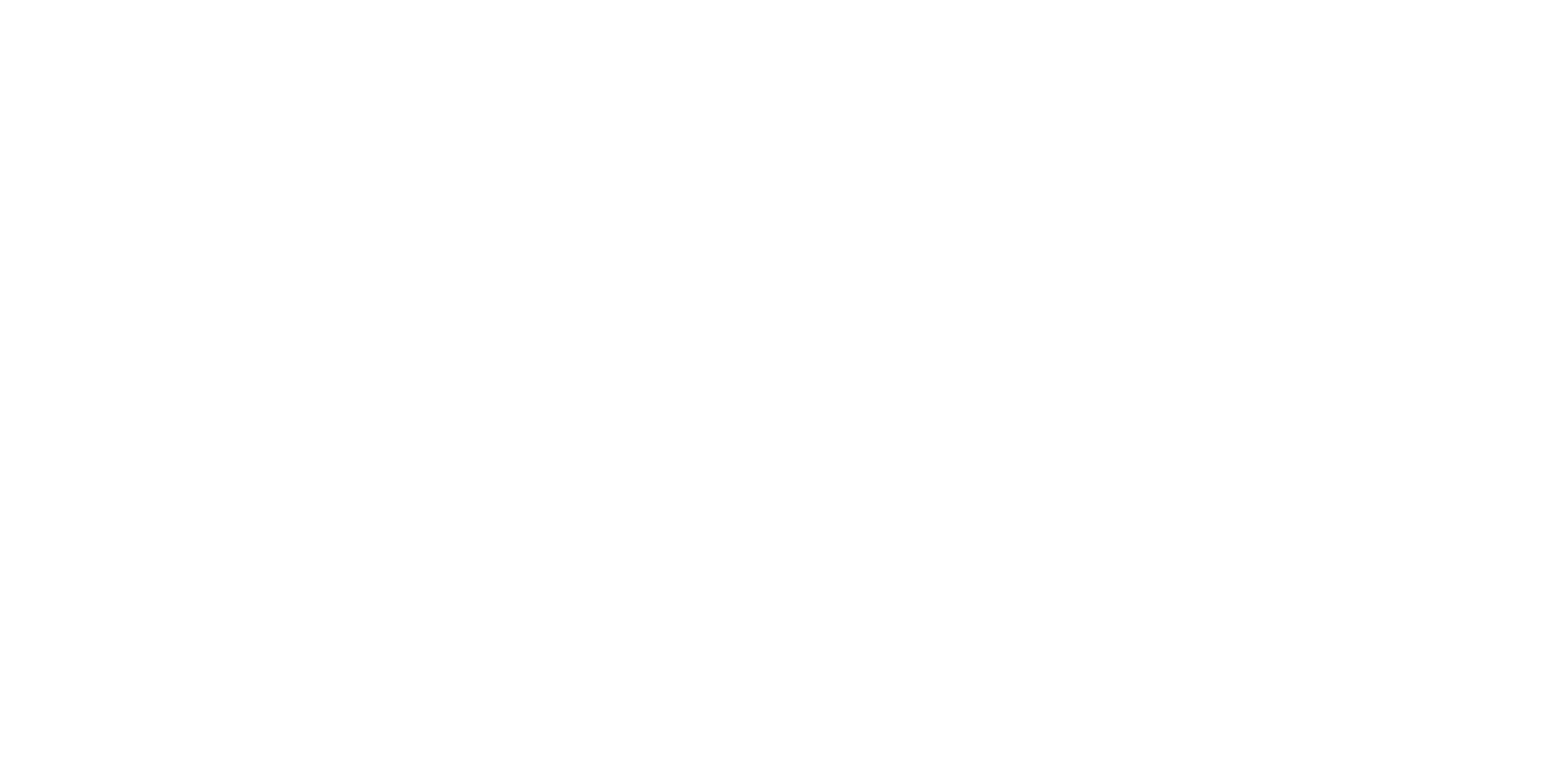
Установить графическое отображение подписей. Можно установить на одну и более страниц документа. Подписано №1 графическое отображение подписи Вашей компании, Подписано №2 графическое отображение подписи клиента, контрагента, сотрудника.
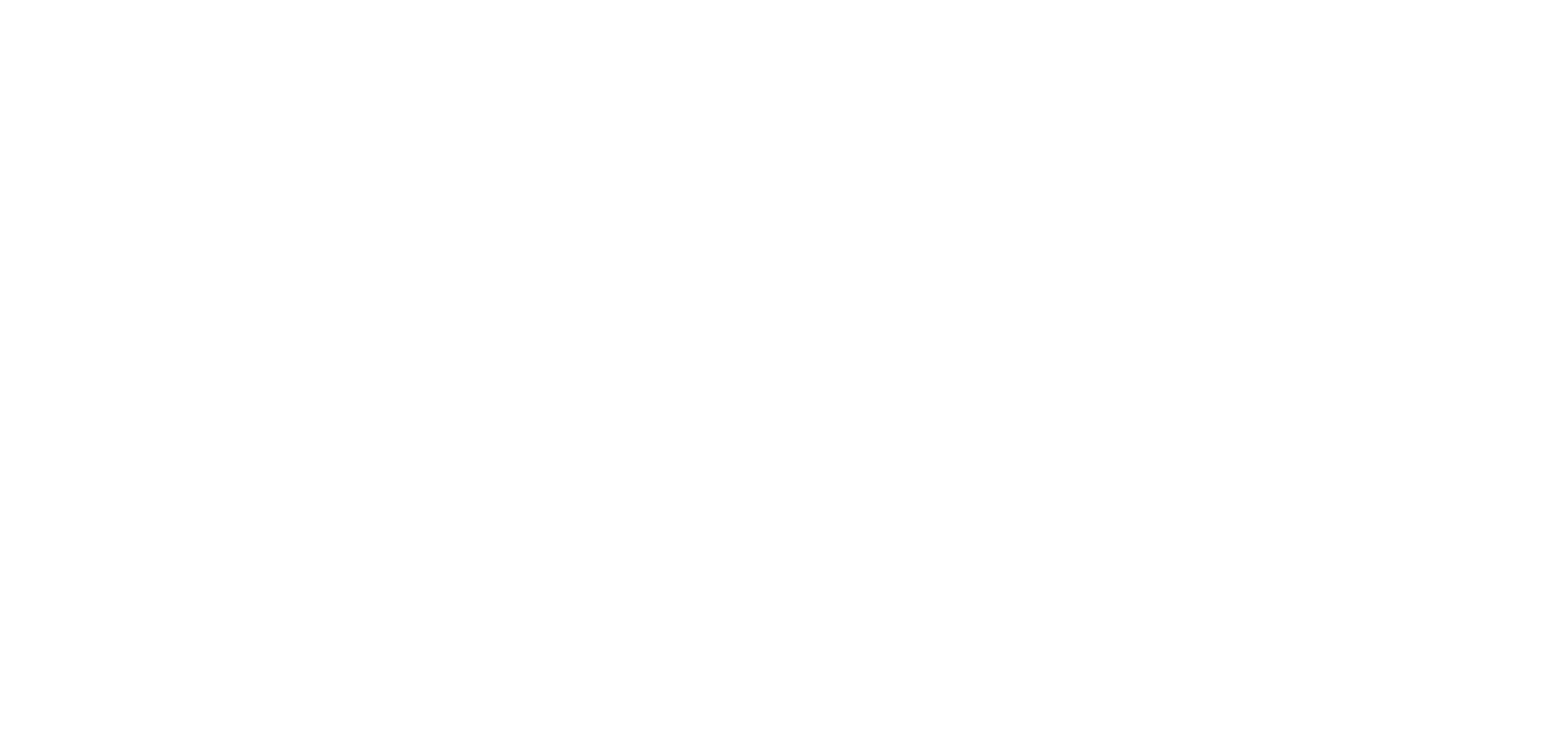
Скролим вниз и видим 3 поля. Ответственный за подписание - сотрудник компании которому доверено право отправки на подписания документов с клиентами, контрагентами или сотрудниками, от директора Вашей компании. Так же если сам директор ответственный сотрудник по данной сделки, он автоматически становиться так же ответственным за подписание. Подписант вашей компании - это директор или ответственное лицо действующее на основании доверенности, которое указано в реквизитах отправляемого документа и именно привязанный к данному лицу email.ru будет формировать электронную подпись. Подписант контрагента - вторая сторона с которой Вы будет подписывать документы, это Ваш клиент, контрагент или сотрудник. Автоматически подкрепляется контакт из выбранной Вами сделки CRM.
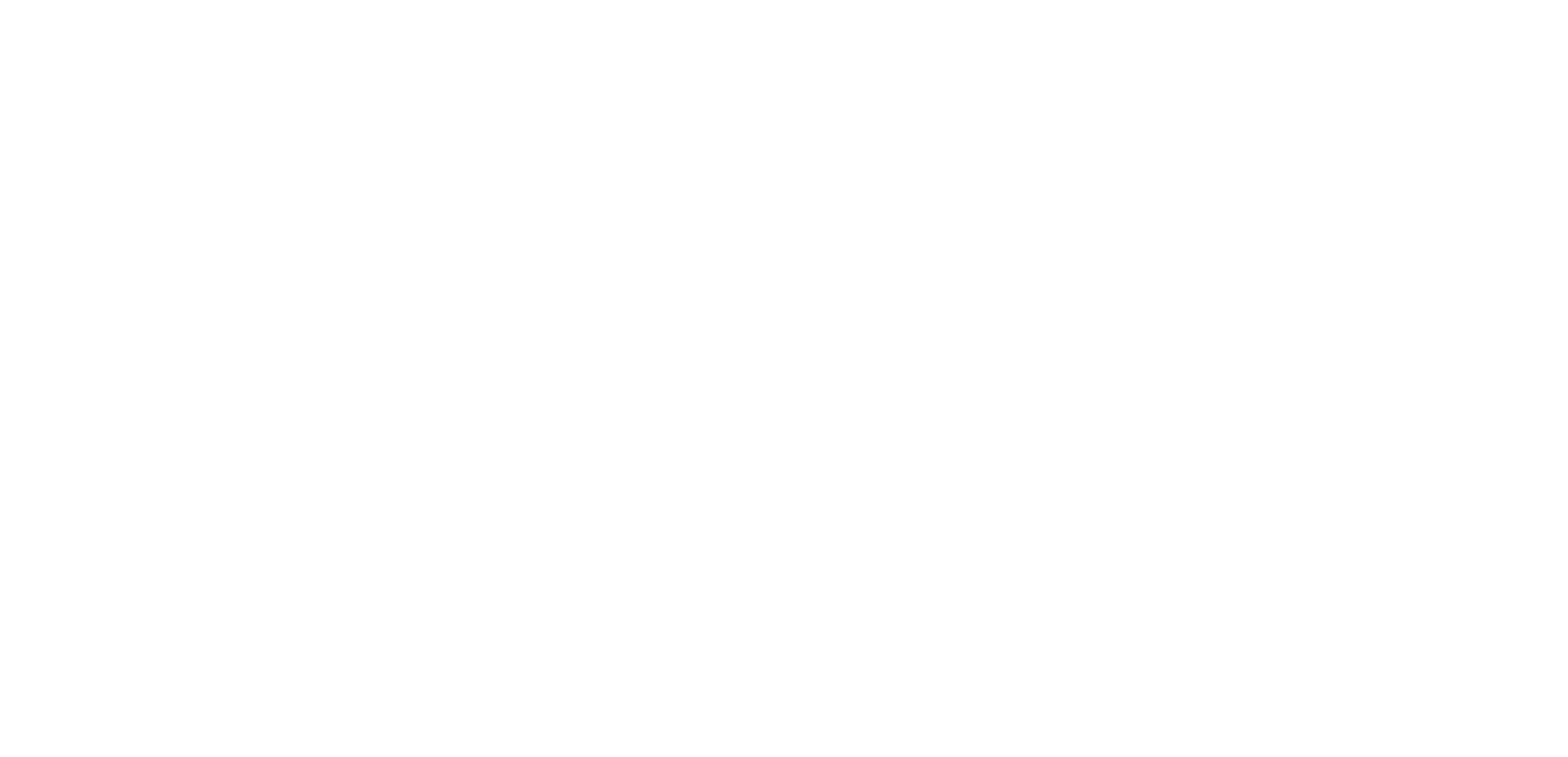
Если хотите изменить, нажмите на поле и начинайте вводить имя или фамилию контакта, поиск будет осуществляться по Вашим контактам. Так же если нужно заменить ответственного или подписанта, алгоритм действий аналогичный.
Далее ставим галочку напротив Дополнительное Соглашение об электронном взаимодействии. Это очень важный документ, при соблюдении закона об электронных подписях подробнее можно ознакомиться в этом видео Правовая основа приложения SIGNX.
Далее ставим галочку напротив Дополнительное Соглашение об электронном взаимодействии. Это очень важный документ, при соблюдении закона об электронных подписях подробнее можно ознакомиться в этом видео Правовая основа приложения SIGNX.
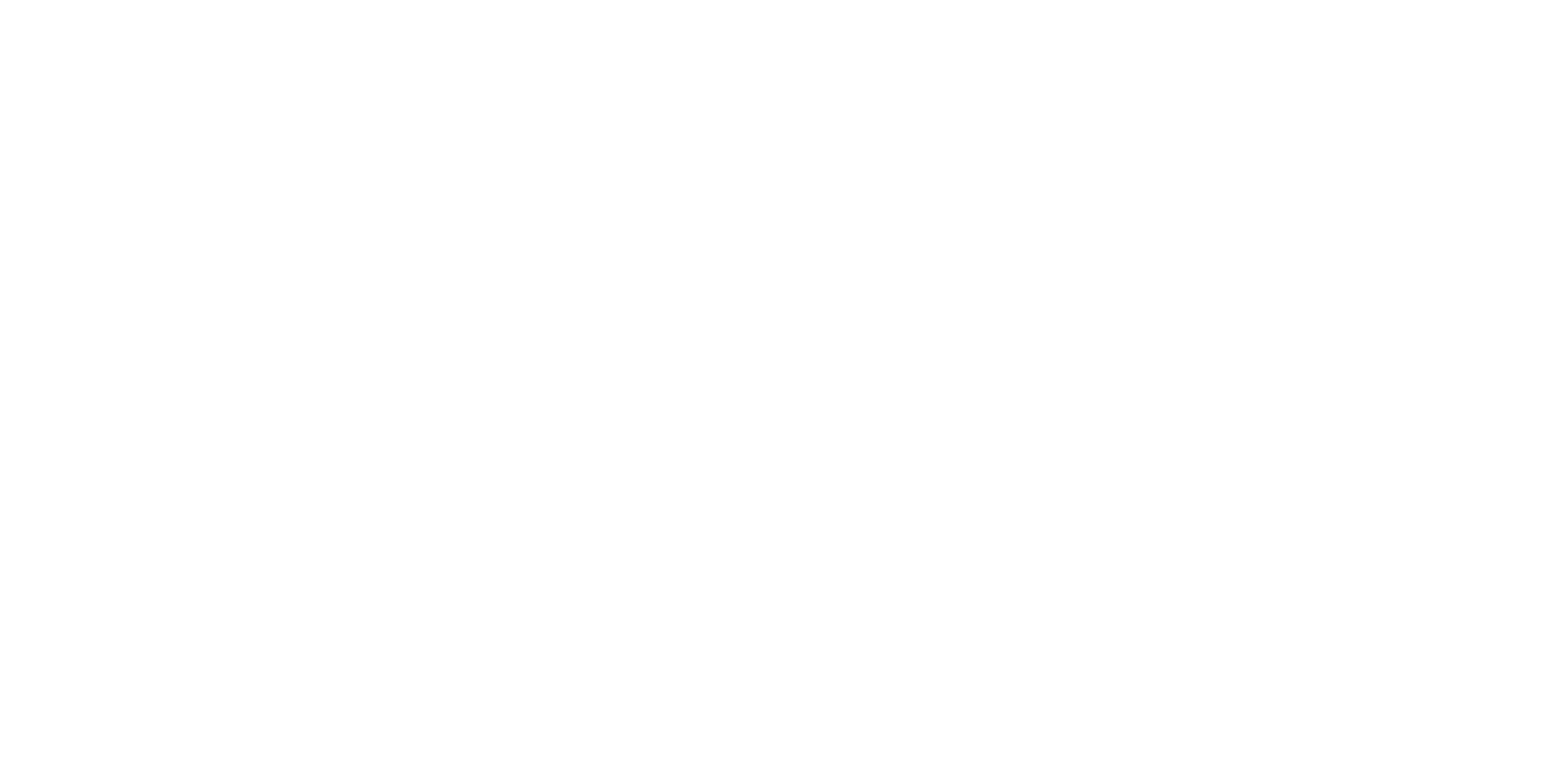
В строке № ( договора, контракта, соглашения ) введите наименования документа который хотите подписать с Вашим клиентом, контрагентом или сотрудником. Так же Вы можете выбрать дату подписания данного электронного документа. По завершению данных действий, нажмите кнопку сохранить.
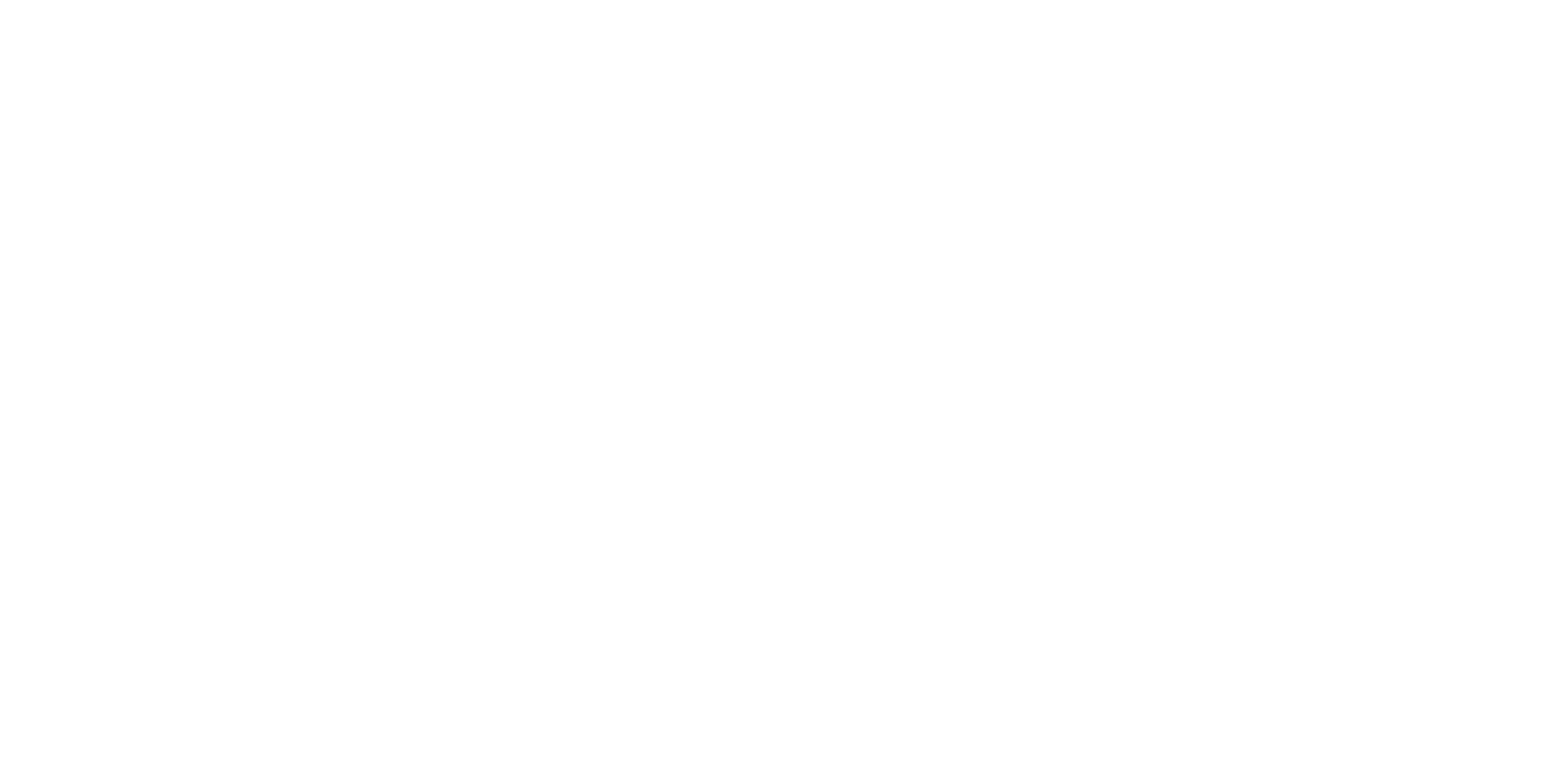
Скролим вверх, и нажимаем кнопку отправить на подпись и далее нажимаем кнопку обновить.
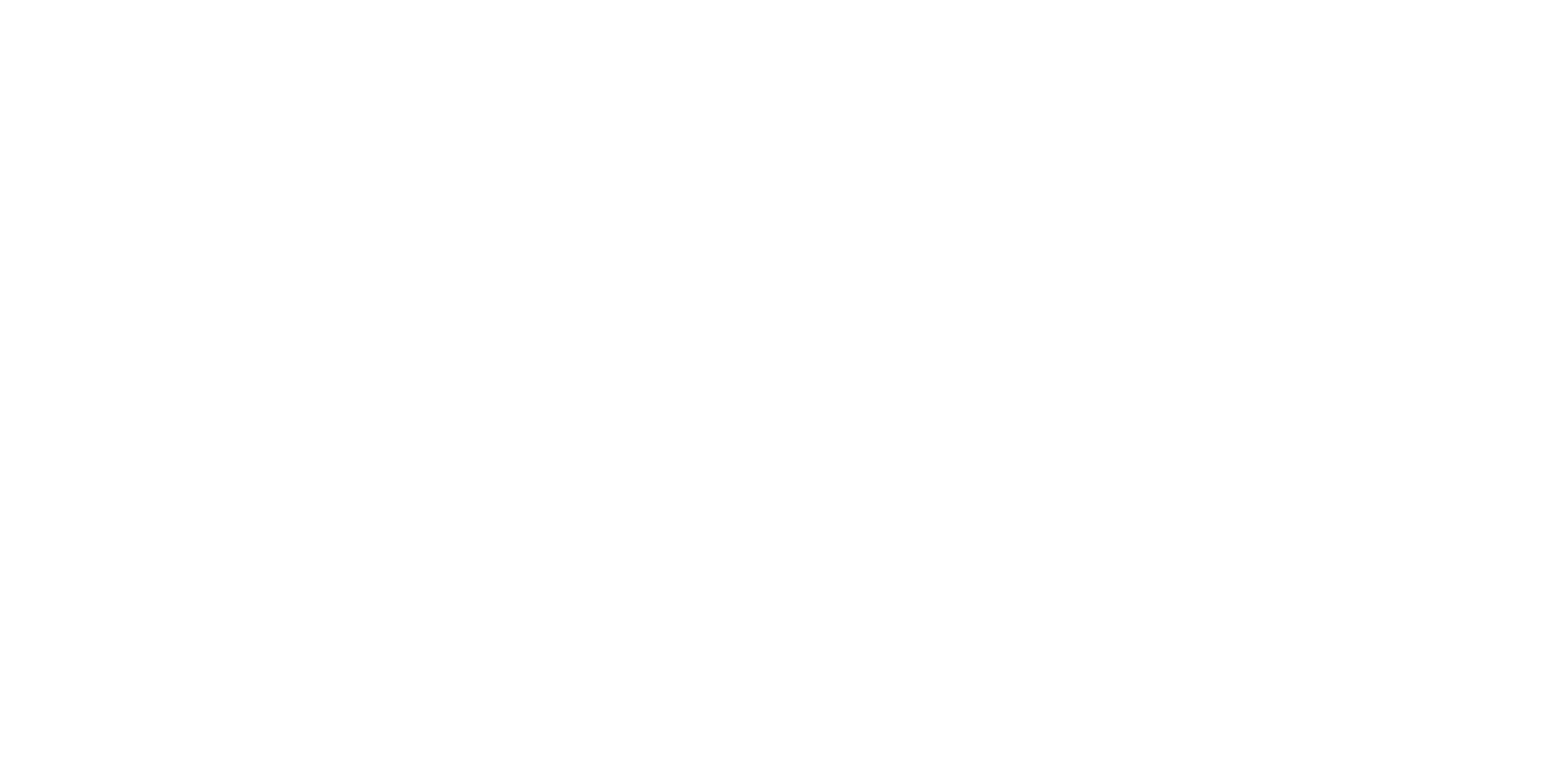
Документ отправлен Вашему клиенту, контрагенту или сотруднику. В правой колонке будут отображаться статусы документа. После того как вторая сторона подпишет документы, в левой колонке под исходным файлом появиться подписанный документ и отчет о подписанном документе.
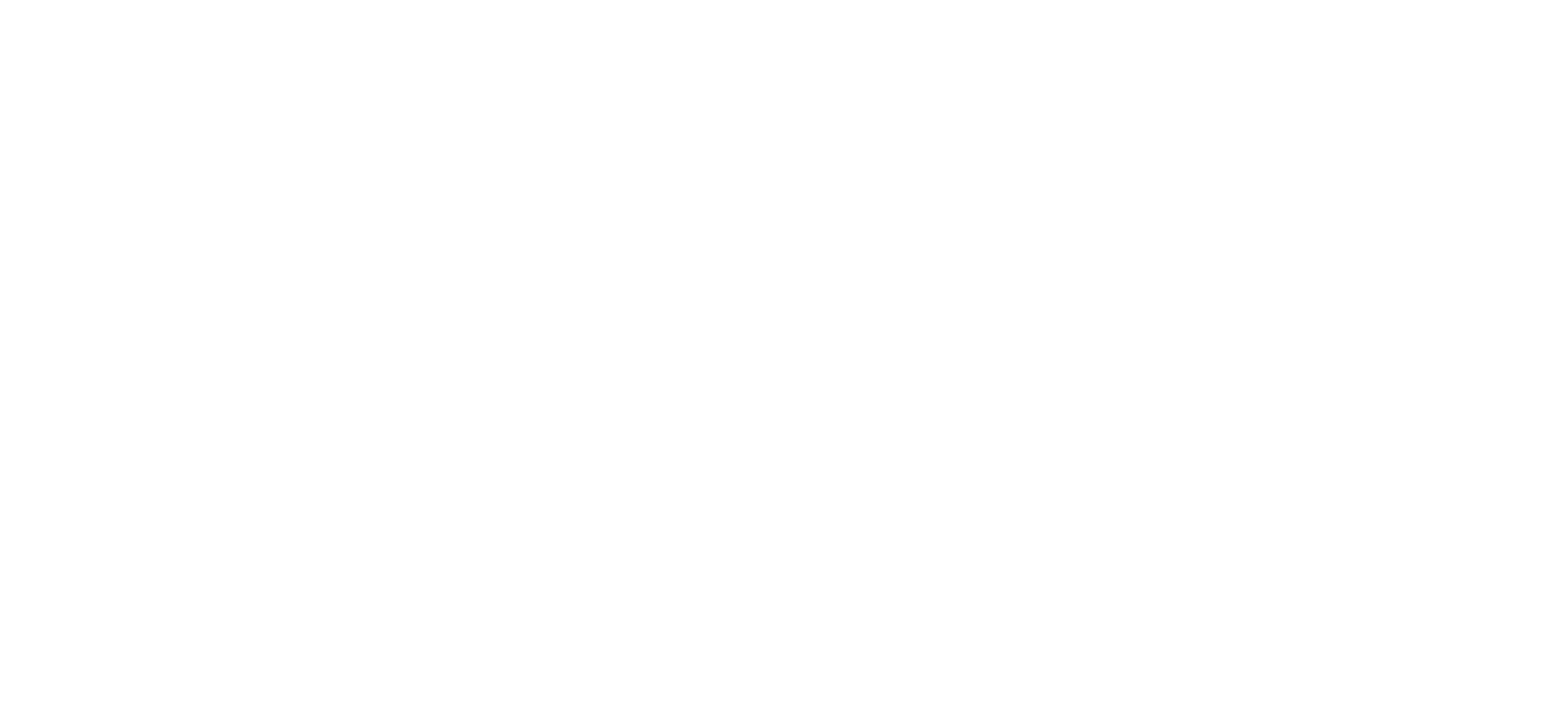
Документ отправлен Вашему клиенту, контрагенту или сотруднику. В правой колонке будут отображаться статусы документа. После того как вторая сторона подпишет документы, в левой колонке под исходным файлом появиться подписанный документ и отчет о подписанном документе.
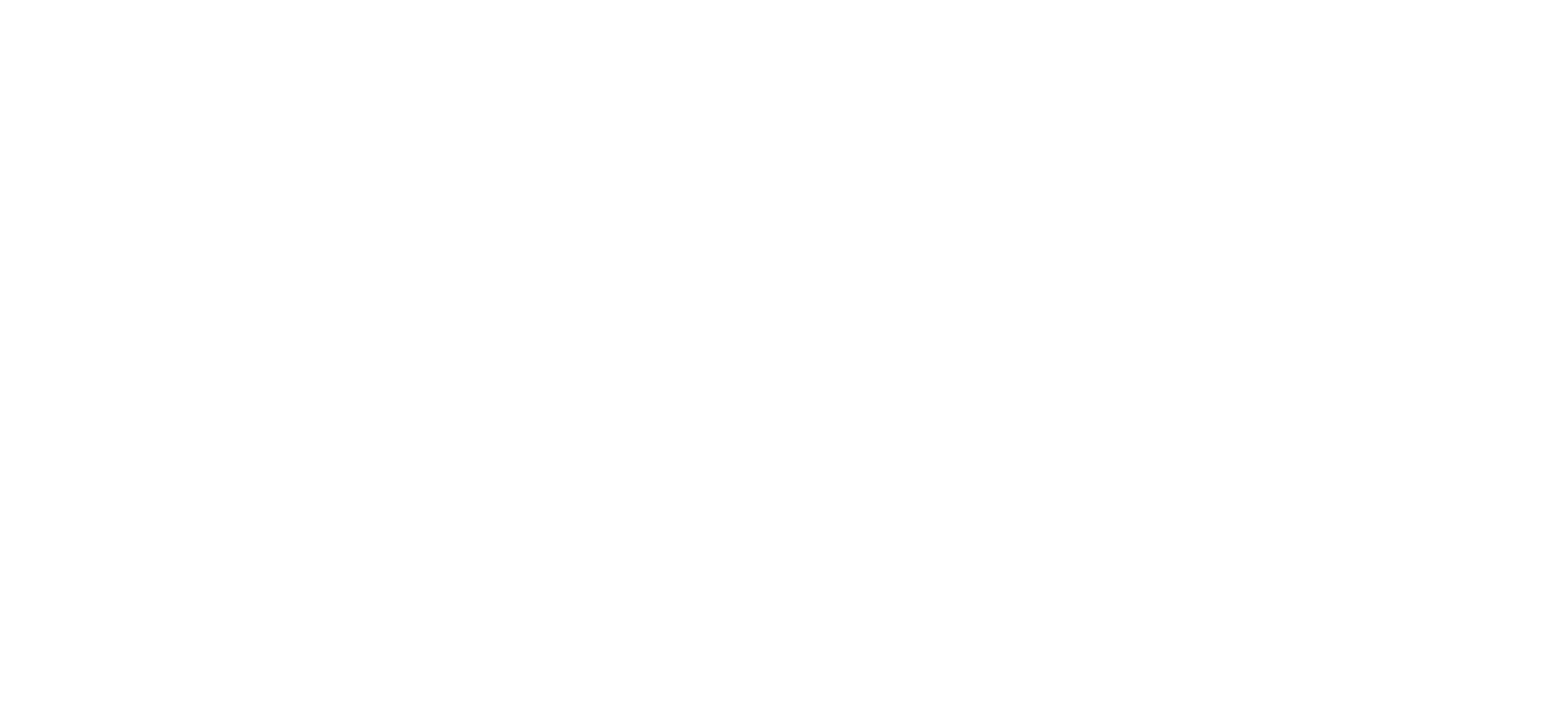
Поздравляем Вас! Документ второй стороной подписан. Документооборот завершен.
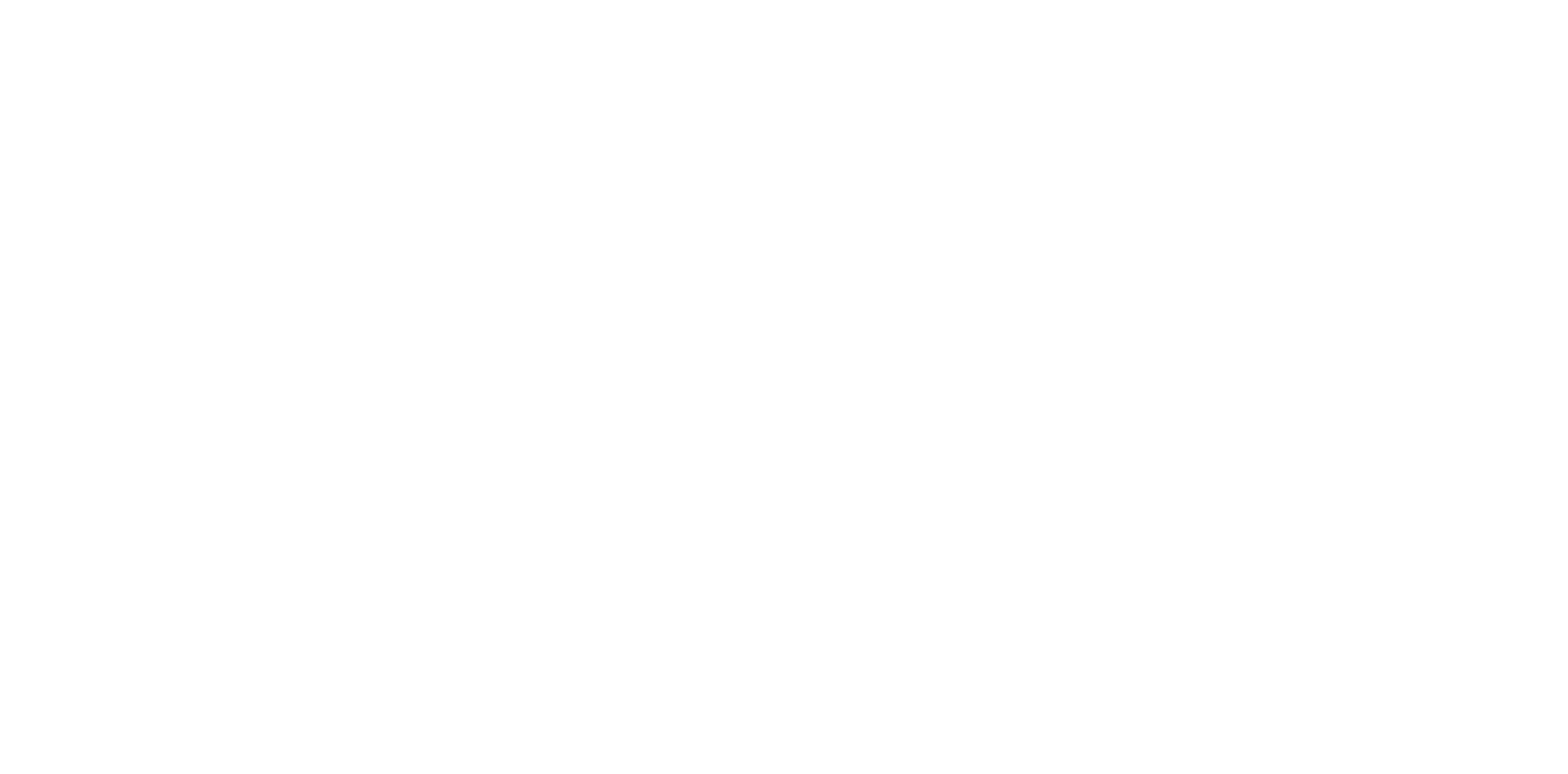
Все подписанные документы сохраняются в сделке CRM автоматически и попадают в общий реестр документов по всем сделкам.
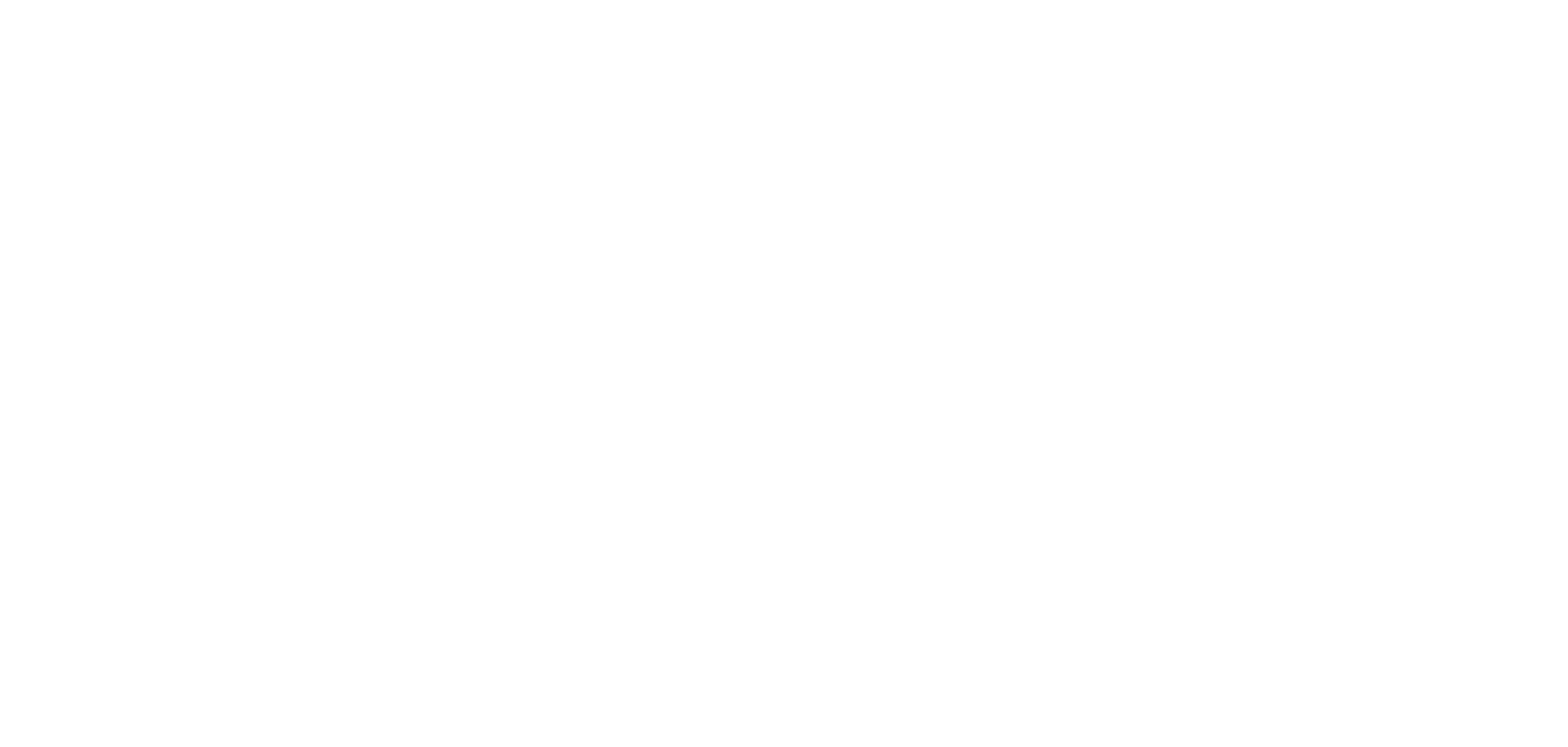
Посмотреть, подписанные документы по всем клиентам, контрагентам, сотрудникам, ответственным за подписания можно в общем разделе документы приложения SIGNX ЭЦП для Битрикс 24. Для этого, в общем списке меню перейдите в приложение SIGNX ЭЦП.
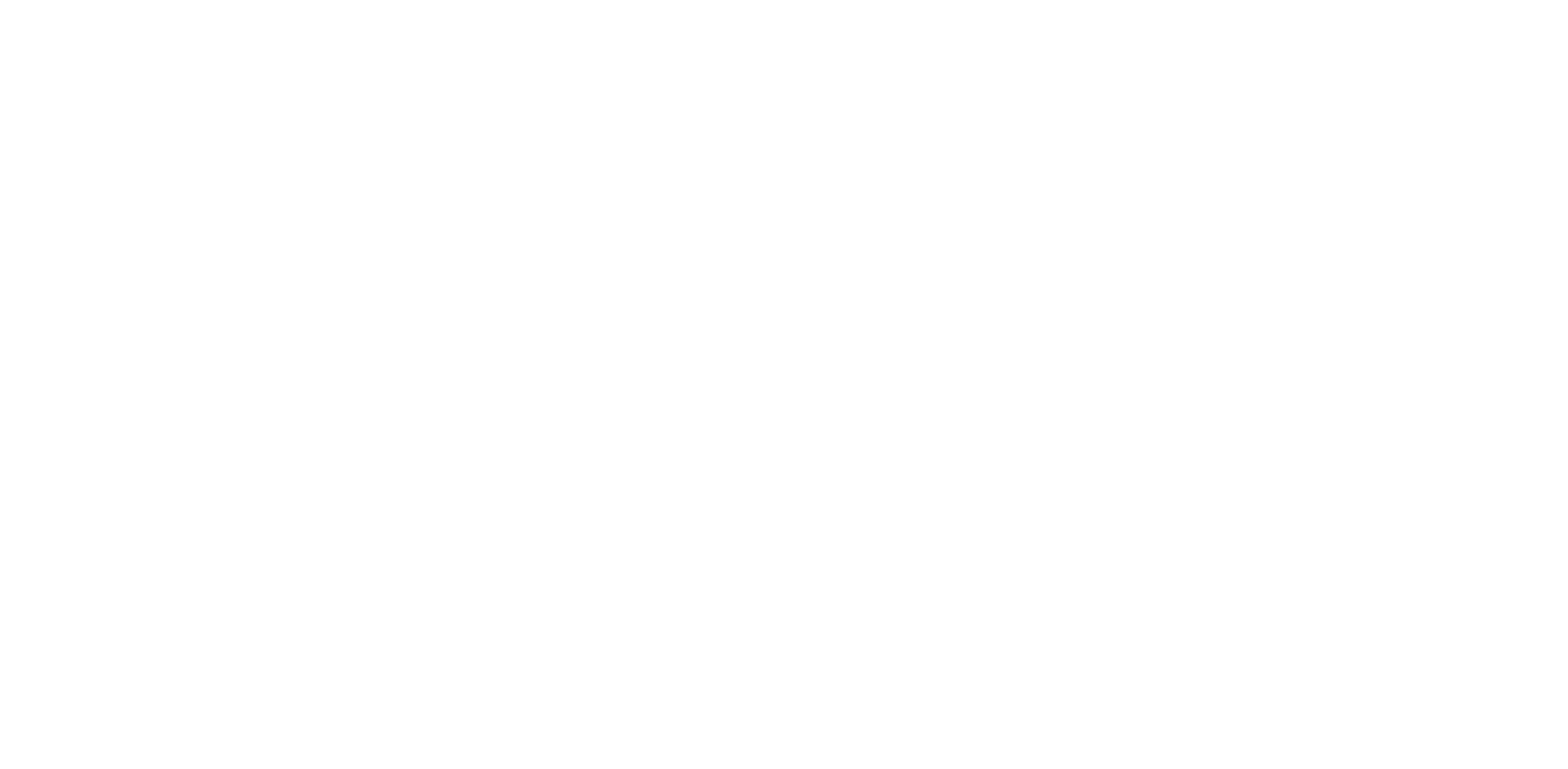
В общем разделе приложения SIGNX ЭЦП вы можете настроить для себя удобный фильтр поиска, по заданным параметрам. И визуально сразу увидеть состояние дел по тем или иным документам, которые были отправлены на подписание второй стороне.
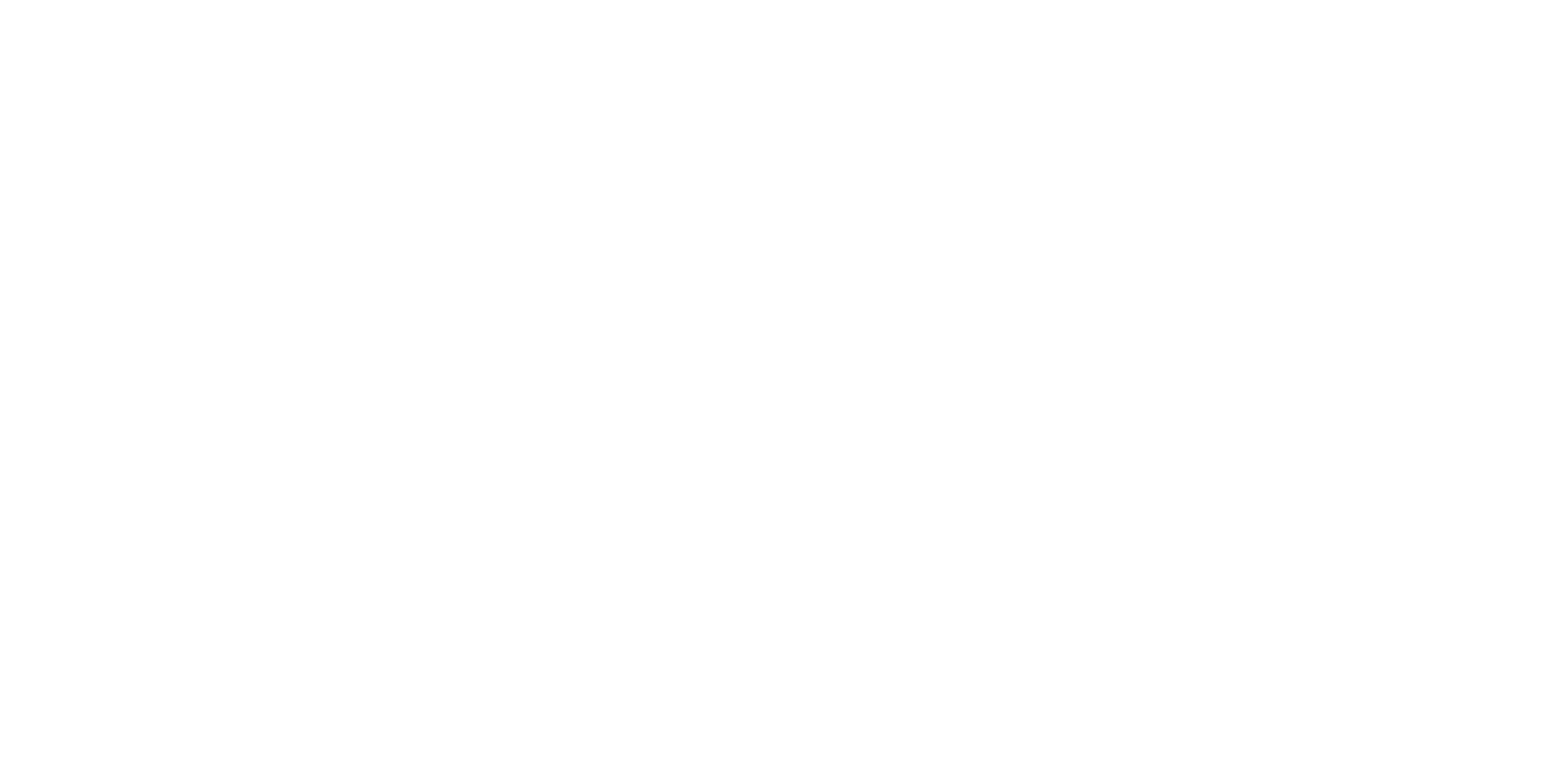
Сценарий №2
Документы с клиентами, контрагентами или сотрудниками Вашей компании на подписание отправляет сотрудник от лица Директора компании, который доверил ему этот процесс.
По сути действия по процессу добавления документа, установления графических изображений подписей, добавления дополнительного соглашения и описание отправляемого документа ровным счетом одинаково, что в сценарии №1. Отличие заключается только в поле ответственный за подписание - сотрудник выбирает себя. Тем сотрудникам кому не предоставлен доступ, отправить документ на подпись второй стороне не смогут.
Подписант вашей компании - сотрудник должен выбрать директора или ответственное лицо действующее на основании доверенности, которое указано в подписываемых документах. Другими словами сотрудник выполняет функцию оператора по формированию и отправки документа на подпись второй стороне.
По сути действия по процессу добавления документа, установления графических изображений подписей, добавления дополнительного соглашения и описание отправляемого документа ровным счетом одинаково, что в сценарии №1. Отличие заключается только в поле ответственный за подписание - сотрудник выбирает себя. Тем сотрудникам кому не предоставлен доступ, отправить документ на подпись второй стороне не смогут.
Подписант вашей компании - сотрудник должен выбрать директора или ответственное лицо действующее на основании доверенности, которое указано в подписываемых документах. Другими словами сотрудник выполняет функцию оператора по формированию и отправки документа на подпись второй стороне.
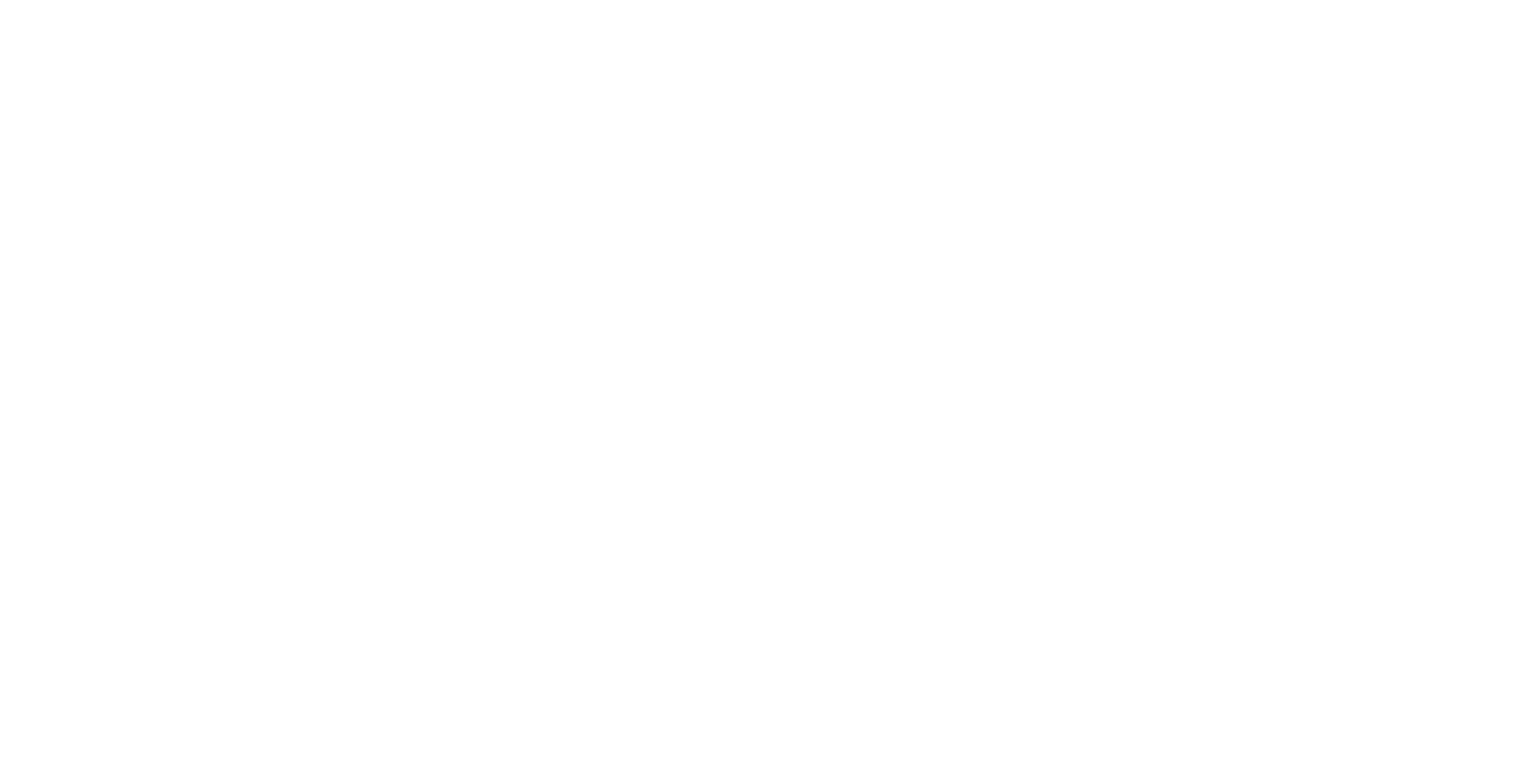
Понравилась статья?
Вы можете помочь нам стать лучше)